شرح برنامج Ulead VideoStudio 9
صفحة 1 من اصل 1
 شرح برنامج Ulead VideoStudio 9
شرح برنامج Ulead VideoStudio 9
بسم الله الرحمن الرحيم
شرح برنامج Ulead VideoStudio 9
اولاً احب ان اشكر موقع الاماني لطرحه فكرة شرح البرنامج للإصدار الاخير مع العمل بأني قمت بشرح الاصدار السابع من هذا البرنامج ولا توجد اختلافات كبيره بين الاصدارين الا ماشاء الله واشكره ايضاً على دعمه المادي والمعنوي لشرحي لهذا البرنامج
ثانياً : هو برنامج غني عن التعريف اذا قلنا عليه برنامج اسطوره يمكن نقلل في حقة وهو يعتبر الاول في نوعه كان ينافسه برنامج الادبي بريمري لكن
جا برنامج Ulead VideoStudio 9 طغى عليه بمعنى الكلمة في امكانياته
عمل البرنامج
يقوم بتحرير ملفات الفيديو والصوت ويقوم ايضاً بالتقطيع والتجميع والتحويل والضغط
ويمكنك ايضاً من تغير اصوات الفيديوا او اضافة اصوات على الفيديوا ويمكن وضع شعار او اضافة صور للفيديوا
او اضافة كتابات او جمل او اسماء او كلمات على الفيديوا زي حقوق الملكية
بالنسبة للشرحي للبرنامج بقوم بعدة خطوات اساسية وهي
كيف نقوم بتقطيع او تجزئة فلم
ثم كيف نقوم بإضافة شعار للمالك او زي حقوق الملكيه او شعار لشركة او شخصي
ثم كيفيه اضافة جمل او كلمات على مقطع الفيديوا
ثم كيفيه اضافة صوت او تغير الصوت الاصلي للفلم
ثم كيفيه عمل تأثيرات بين مقطعين
ثم كيفيه حفظ الفلم
بكذا اكون بشرح اساسيات البرنامج وايضا ان حبيتم تستفسروا عن شيئ معين انا تحت امركم وبسم الله نبدأ بالشرح
+++++++++++++++++++++++
اول ما بتقوم بتشغيل البرنامج بتظهر هذه الواجهه
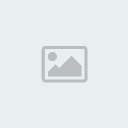
الخياران الاول الثاني ليست بذات اهمية اتركوها ونقوم بإختيار الخيار الثالث وهو VideoStudio Editor وهو الدخول لبرنامج Ulead VideoStudio
بتظهر لنا واجهة البرنامج كالتالي
ثانياً : هو برنامج غني عن التعريف اذا قلنا عليه برنامج اسطوره يمكن نقلل في حقة وهو يعتبر الاول في نوعه كان ينافسه برنامج الادبي بريمري لكن
جا برنامج Ulead VideoStudio 9 طغى عليه بمعنى الكلمة في امكانياته
عمل البرنامج
يقوم بتحرير ملفات الفيديو والصوت ويقوم ايضاً بالتقطيع والتجميع والتحويل والضغط
ويمكنك ايضاً من تغير اصوات الفيديوا او اضافة اصوات على الفيديوا ويمكن وضع شعار او اضافة صور للفيديوا
او اضافة كتابات او جمل او اسماء او كلمات على الفيديوا زي حقوق الملكية
بالنسبة للشرحي للبرنامج بقوم بعدة خطوات اساسية وهي
كيف نقوم بتقطيع او تجزئة فلم
ثم كيف نقوم بإضافة شعار للمالك او زي حقوق الملكيه او شعار لشركة او شخصي
ثم كيفيه اضافة جمل او كلمات على مقطع الفيديوا
ثم كيفيه اضافة صوت او تغير الصوت الاصلي للفلم
ثم كيفيه عمل تأثيرات بين مقطعين
ثم كيفيه حفظ الفلم
بكذا اكون بشرح اساسيات البرنامج وايضا ان حبيتم تستفسروا عن شيئ معين انا تحت امركم وبسم الله نبدأ بالشرح
+++++++++++++++++++++++
اول ما بتقوم بتشغيل البرنامج بتظهر هذه الواجهه
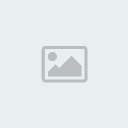
الخياران الاول الثاني ليست بذات اهمية اتركوها ونقوم بإختيار الخيار الثالث وهو VideoStudio Editor وهو الدخول لبرنامج Ulead VideoStudio
بتظهر لنا واجهة البرنامج كالتالي
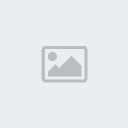
بالصورة الفائته قمت بشرح البرنامج بالسريع لكنب بأفصل خاصية كل واجهه
1- وهي واجهة التسجيل من كرت الفيديوا من اي جهاز عرض لديك كالرسيفر او الفيديوا او التلفاز
2- لتحرير ملفات الفيديوا من تقطيع الفلم اوقص و تجميع مقاطع اضافة فلاتر للفيديوا (يعني تعتير هي الواجهه الرائيسية للبرنامج )
3- لإضافة تأثيرات بين مقطعين (لو عدك مقطعين فيديوا تعمل بين المقطعين حركة حلوه للإنتقال من المقطع الاول إلى الثاني)
4- وهي خانة لإضافة مقطع فلم ثاني او صوره لجعلها شعار لحقوق الملكيه او اذا عندك مجموعة صور وتريد عملها في فلم فيديوا بهذا الخيار تستطيع عملها مع إضافة تأثيران للإنتقال من صورة لأخرى
5- لإضافة كلمات او جمل او اسماء للفلم كما يحصل للفيديوا كليب غضافة اسم الفنان و الاغنية
6- لإضافة صوت على مقطع الفيديوا او استبدال الصوت الاصلي للفلم وغضافة صوت خارجي
7- لحفظ العمل او الاضافات التي قمت بإضافتها على الفلم وحفظهباي امتداد تريده او استخراج صوت من ملف فيديوا اعجبك
1- وهي واجهة التسجيل من كرت الفيديوا من اي جهاز عرض لديك كالرسيفر او الفيديوا او التلفاز
2- لتحرير ملفات الفيديوا من تقطيع الفلم اوقص و تجميع مقاطع اضافة فلاتر للفيديوا (يعني تعتير هي الواجهه الرائيسية للبرنامج )
3- لإضافة تأثيرات بين مقطعين (لو عدك مقطعين فيديوا تعمل بين المقطعين حركة حلوه للإنتقال من المقطع الاول إلى الثاني)
4- وهي خانة لإضافة مقطع فلم ثاني او صوره لجعلها شعار لحقوق الملكيه او اذا عندك مجموعة صور وتريد عملها في فلم فيديوا بهذا الخيار تستطيع عملها مع إضافة تأثيران للإنتقال من صورة لأخرى
5- لإضافة كلمات او جمل او اسماء للفلم كما يحصل للفيديوا كليب غضافة اسم الفنان و الاغنية
6- لإضافة صوت على مقطع الفيديوا او استبدال الصوت الاصلي للفلم وغضافة صوت خارجي
7- لحفظ العمل او الاضافات التي قمت بإضافتها على الفلم وحفظهباي امتداد تريده او استخراج صوت من ملف فيديوا اعجبك
--------------------------------
تقطيع او تجزئة الفلم لأجزاء
الان نبدأ العمل الحقيقي في البرنامج ولنفترض ان عندي فلم واريد ان اخذ منه مقطع معين عجبني واحذف الباقي لأني ما احتاجة
اول شيئ نقوم بفتح البرنامج ثم الذهاب للواجهه Edit وهي الخاصة بتقطيع وتجميع الافلام وعند الضغط عليه تظهر هذه الواجهه
تقطيع او تجزئة الفلم لأجزاء
الان نبدأ العمل الحقيقي في البرنامج ولنفترض ان عندي فلم واريد ان اخذ منه مقطع معين عجبني واحذف الباقي لأني ما احتاجة
اول شيئ نقوم بفتح البرنامج ثم الذهاب للواجهه Edit وهي الخاصة بتقطيع وتجميع الافلام وعند الضغط عليه تظهر هذه الواجهه

عند ضغطكم على الخيار او المثلث المحدد بالسهم تظهر لكم قائمة مسندله ومنها تختار نوع الملف التي تريد احضاره ونحن نريد احضار ملف فيديو إذا نقوم بتحديد Video
وبعد ذلك نقوم بالضغط على الخيار المحدد بالسهم الاحمر كما في الواجهه التاليه لنقوم بإحضار ملف الفيديوا
وبعد ذلك نقوم بالضغط على الخيار المحدد بالسهم الاحمر كما في الواجهه التاليه لنقوم بإحضار ملف الفيديوا

فيظهر لك مستعرض من خلاله تقوم بتحضير ملف الفيديوا المراد تحريره كما في الصورة التالية


من الصورة الفائته يجب علينا سحب الفلم الذي نريد تحريرة او قصقصته من سطح البرنامج إلى مسرح العمل وذلك بيكون واضح من الصورة التالية

من الصورة اعلاه
1- مدة وقت مقطع الفيديوا
2- للتحكم بحجم الصوت وكتمة
3- لعكس مسار الفلم (يعني يمشي بالمقلوب ) (يعني لو الفلم يعد من الواحد للعشرة يخلي الفلم يعد من العشره للواحد)
4- للتحكم في الوان الفلم
5- لتسريع او تبطيئ الفلم
6- لإلتقاط صورة من لقطه عجبتك في الفلم
7- لإستخراج الصوت من الفلم
8- لمعرفتة الوقت للفريمز ( يعني لو ان وقفت على مدة دقيقة بيعطيك كم يساويها بالفريمز) شغل ناس كبار هههه امزح انتم قدها وقدودها
هههه امزح انتم قدها وقدودها
9- لتقطيع الفلم لكن لمره واحدة فقط ( يعني تقطع جزء واحد فقط
1- مدة وقت مقطع الفيديوا
2- للتحكم بحجم الصوت وكتمة
3- لعكس مسار الفلم (يعني يمشي بالمقلوب ) (يعني لو الفلم يعد من الواحد للعشرة يخلي الفلم يعد من العشره للواحد)
4- للتحكم في الوان الفلم
5- لتسريع او تبطيئ الفلم
6- لإلتقاط صورة من لقطه عجبتك في الفلم
7- لإستخراج الصوت من الفلم
8- لمعرفتة الوقت للفريمز ( يعني لو ان وقفت على مدة دقيقة بيعطيك كم يساويها بالفريمز) شغل ناس كبار
 هههه امزح انتم قدها وقدودها
هههه امزح انتم قدها وقدودها9- لتقطيع الفلم لكن لمره واحدة فقط ( يعني تقطع جزء واحد فقط
الان بعد ان نقوم بسحب الفلم من سطح المكت إلى مسرح العمل كما هو موضح بالصورة الفائته يجب علينا النضغط على الايقونه إلى تشبه حرف E بالمقلوب
سوف يتغير شكل مسرح العمل إلى اجزاء كما هو موضح الصورة التالية
سوف يتغير شكل مسرح العمل إلى اجزاء كما هو موضح الصورة التالية

من الصورة الفائته اعتقد بان التقسيمة حق مسرح العامل واضحه ولا تحتاج لتوشيح اكثر من كذا بس حاب اوضح شيئ واحد وهو مسطرت التوقيت والتحديد
مسطرة التوقيت والتحديد وهو الشريط الابيض المرقم كما هو بالصورة وهو مهم جداً بالنسبة لتحديد المقطع اذا اردت ان تقوم بالتقطيع او تجزءة الفلم
يجب عليك وضع وؤشر الفاءه على المسطره وتضغط على الفاءه وتحرك يمين ويسار إلى ان توقف عند بداية المقطع الذي تريد تجزءته وهاكذا
والان نبدأ بشرح تقطيع الفلم

اول شيئ نسويه قبل بداية القصقصة نقوم بالضغط على الايقونه إلى على شكل × كما هو موضح بالسهم وبرقم 1 بالصورة الفاءته ووضيفته بأنه يعرضلك كامل الفلم على شريط مسرح العمل
ولا تحتاج لسحب الشريط لليمين او لليسار لمشاهدة بقية الفلم
بعد ذلك نقوم بوضع مؤشر الفاءه على شريك التوفيت والتحديد نقوب تحريه يمين او يسار إلى ان نصل لبداية المشهد الذي تريد قصة وهو موضح برقم 2
بعد كذا بيتفعل معاك ايقونه المقص والمحدد برقم 3 بالصورة الفاءته وبمجرد الضغط عليه بقوم بالقص عند المقطع المحدد بيصير كما في الصورة التاليه

لاحظو بعد ما عملنا للفلم قص للنقطة المحدده صار الفلم جزئين كما هو ملاحظ في الصورة الفائته برقم 1 و رقم 2 والان الجزء الي تبغى تخليه خليه وإلي ما تبغوه اعملوله حذف وكيفية ذلك بالتعليم على الجزء الي بتحذفه ثم اضغط Del او علم عليه بزر الفائه اليمنى وحدد على امر Delet
واذا رغبت بتجزءه اكثر للفلم تستخدم نفس الطريقة
بكذا اكون خلصت من شرح طريقة تجزئه الفلم او قص جزء معين من الفلم وإذا اردت حفظه كما هو إذهب لشرح طريقة حفظ الفلم بعد عمل التحرير في الاسفل
--------------------------------
اضافة صورة او شعار للفلم
ببرنامج VideoStudio يمكنك عمل شعار شخصي او عمل شعار للشركة وذلك لحفض حقوق الملكية وهذا ما يميز هذا البرنامج في هذا العمل وبكل سهولة ويسر ولإضافة هذه الخاصية على مقطع الفيديوا من خلال الصورة التالية
اضافة صورة او شعار للفلم
ببرنامج VideoStudio يمكنك عمل شعار شخصي او عمل شعار للشركة وذلك لحفض حقوق الملكية وهذا ما يميز هذا البرنامج في هذا العمل وبكل سهولة ويسر ولإضافة هذه الخاصية على مقطع الفيديوا من خلال الصورة التالية

من خلال الصوره الفائته نذهب لخيار Overlay وهذا الخيار كما ذكرنا بالسابق من خلاله يمكنك وضع شعار للفلم او يمكنك ايضاً وضع فلم أخر يعرض مع الفلم الاصلي يكون في جزء من واجهة الفلم ( كما نلاحظ في قنوات الفيديوا كليب الفضائية تلاقي الفيديوا كليب يعرض في الشاشة وفي نفس الوقت تلاقي شاشة مصغره في الزاوية يعرض فلم اخر )
وايضاً يمكننا من خلال هذه الواجهه تجميع مجموعة صور لكي تعرض على شكل فلم مع اضافة حركات خلال الانتقال من صورة لأخرى
المهم اذا اردنا اضافة شعار للفلم لتغطية شعار قناة فضائية مثلاً وانا اخترت فيديو كليب به شعار وهو ABA كما هو واضح بالصورة اعلاه ويمكن تغطيته بأي شعار تعمله ان ولنتبع الخطوات الموجوه بالصورة اعلاه
نذهب لخيار Overlay ثم نختار Image وذلك لأننا بنجلب صوره تم عملها من قبل لتغطية الشعار القديم ثم نضغط على ايقونة المجلد المحدد برقم 3 لجلب الصورة

نقوم بتحديد الصورة ثم نضغط على ok

كما هو واضح من الصورة اعلاه نقوم بنقل الصورة من سطح البرنامج من الخانة المحدده برقم واحد إلى مسرح العمل او الشريط الازرق بالاسفل المحدد برقم 2 وهي الخانة الخاصه بوضع الشعارات
على طول بتظهر الصوره كما هو واضح بشاشة العرض نقوم اولاً بتصغير الصورة من خلال النقاط الصفراء المحدده على اطراف الصوره إلى ان يكون بالحجم المناسب لتغطية الشعار القديم ثم سحبه فوق الشعار القديم إلى ان يصير كما هو بالصورة التالية

لاحظو كيف تم تغطية الشعار القديم
هناك ملاحظه يجب ان نخلي طول صورة الشعار مع طول حجم الفلم والسبب عشان يكون الشعار ماشي على دول مدة الفلم مو على جزء من مدة الفلم كما هو واضح بالصورة التالية
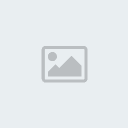
بكذا اكون خلصت من شرح طريقة وضع شعار للفلم وإذا اردت حفظه كما هو إذهب لشرح طريقة حفظ الفلم بعد عمل التحرير في الاسفل
وبأشرحكم طريقه وضع مجموعة صور وجعلها فلم من خلال هذا الخيار واضافة حركات عليها لكن بأتركها في اخر الشرح
--------------------------------
اضافة كتابات او كلمات على الفلم
اول شيئ نذهب لخيار الكتابة وذلك من خلال الصورة التالية
اضافة كتابات او كلمات على الفلم
اول شيئ نذهب لخيار الكتابة وذلك من خلال الصورة التالية

نقوم اول باضغط على الخيار المسمى Title وهو الخاص بإضافة الكتابات على الفلم كما هو موضح من الصورة اعلاه برقم 1 ثم على الجانب الايمن في سطح مكتب البرنامج توجد اشكال للخطوم منسقه وجاهزه تقوم باختار احد هذه لاشكال
بالضغط عليها لتشاهدها بصورة مكبره ي شاشة العرض كما هو ملاحظ بالصورة التالية

بعد مشاهدة الشكل المختار نضغط على الكلمة الظاهره بالفاءه كلك بتتعلم الكلمة كاملة فنقوم بتغيرها إلى الكلمة المرغوبه واختيار نوع وحجم الخط من الاعدادات الموجوده بالجهه اليسرى
بعد الانتهاء من التعديل نقوم بسحب الصورة المختاره من سطح مكتب البرنامج إلى الخانة المخصصه للكتابه في مسرح العمل او الشريط الازرق بالاسفل كما هو موضح بالسهم الاحمر
اما عن تحديد الوقت او وقت ظهور الكتابه واختفاءها فانا اريد اظهارها بعد دقائق من بداية الفلم لفتره من 10 ألى 20 ثانية فقط كما هو موضح في الصورة التالية

ملاحظة اذا اردة اظافة كلمة عربية فإن البرنامج لا يدعم هذه الخاصية لذا يجب علينا استخدام برنامج لدعم البرامج بالكتابة بالعربية وهناك برامج كثيره تستخدم هذه الخاصية لكني انصحكم بستخدام برنامج الوسيط الاصدار الثالث قمة في الروعة والسهولة وطريقة اضافتها للبرنامج بتلاقو شرحها في برنامج الوسيط نفسة
وبعد استخدامنا لبرنامج الوسيط سوف تكون الكتابة كالتالي
وبعد استخدامنا لبرنامج الوسيط سوف تكون الكتابة كالتالي

واذا اردنا اضافة تأثير على الكتابة لاحظو الصورة التالية

في الصورة اعلاه في الخانة الخاصةبالكتابة توجد هناك خانتين وهي موضحه في الصورة اعلاه برقمي 1 و 2
فرقم 1 Edit هي الخانة الخاصة بتنسيق النص او تحريرة من اختيار نوع الخط او حجمة او لونه او تنسيقة بشكل عام
اما رقم 2 Animation فهي خانة خاصة بضافة تأثيرات او حركات على النص
نحن نريد اضافة حركات على النص اذا نضغط على الخانة رقم 2 Animation
بتتغير واجهى التتنسيق كالتالي

طيب اول شيئ وزي ما انتم عارفين اذا اردنا اضافة حركة او تأثير على نص يجب علينا تحديد انص نفسة صح
اذا يجب علينا اولاً ان نحدد الكلمة التي نريد اضافة التأثير عليها كما في الصورة اعلاه ثم نضع علامة صح كما هو محدد بالسهم الاحمر ثم نختار احد الحكات الضاهره امامنا ونكتفي بالنقر على التأثير فتضاف فوراً لخط او الكلمة
ويمكنك مشاهدة التأثير او معاينته بالضغط على زر تشغيل الفلم او المثلث لتشغيل المقطع او الفلم لمشاهدة التأثير
بكذا اكون خلصت من شرح طريقة الكتابة على الفلم وإذا اردت حفظه كما هو إذهب لشرح طريقة حفظ الفلم بعد عمل التحرير في الاسفل
اذا يجب علينا اولاً ان نحدد الكلمة التي نريد اضافة التأثير عليها كما في الصورة اعلاه ثم نضع علامة صح كما هو محدد بالسهم الاحمر ثم نختار احد الحكات الضاهره امامنا ونكتفي بالنقر على التأثير فتضاف فوراً لخط او الكلمة
ويمكنك مشاهدة التأثير او معاينته بالضغط على زر تشغيل الفلم او المثلث لتشغيل المقطع او الفلم لمشاهدة التأثير
بكذا اكون خلصت من شرح طريقة الكتابة على الفلم وإذا اردت حفظه كما هو إذهب لشرح طريقة حفظ الفلم بعد عمل التحرير في الاسفل
--------------------------------
طريقة اضافة صوت لملف الفيديوا
اول شيئ نذهب للخيارالخاص بإضافة ملف صوت على ملف الفيديوا الاصل
طريقة اضافة صوت لملف الفيديوا
اول شيئ نذهب للخيارالخاص بإضافة ملف صوت على ملف الفيديوا الاصل

بعد ذلك نقوم بإحضار ملف الصوت الذي نريد اضافته مع الفيديوا كما في الضوره التاليه

بعد ما قمنا بإحضار ملف الصوت يجب علينا سحبه إلى الخانة المخصصه للصوت في مسرح العمل او الشريط الازرق بالاسفل
وهناك خانتان مخصصتان للصوت يمكنك اختيار اي خانة منها فهي تؤدي نفس العمل
بكذا اكون خلصت من شرح طريقة اضافة ملف صوت على الفلم وإذا اردت حفظه كما هو إذهب لشرح طريقة حفظ الفلم بعد عمل التحرير في الاسفل
وهناك خانتان مخصصتان للصوت يمكنك اختيار اي خانة منها فهي تؤدي نفس العمل
بكذا اكون خلصت من شرح طريقة اضافة ملف صوت على الفلم وإذا اردت حفظه كما هو إذهب لشرح طريقة حفظ الفلم بعد عمل التحرير في الاسفل
--------------------------------
اضافة تأثير تداخل بين مقطعين فيديوا
بهذا البرنامج خاصية رهيبه جدا وهي عمل تاثيرات التداخل بين مقطعين فيديوا اي لو عندنا ملفين فيديوا كليب بإمكانك عمل تاثير من الانتقال للفلم الاول إلى الفلم الثاني
وكيفيه عمل ذلك شاهدو الصورة التالية
اضافة تأثير تداخل بين مقطعين فيديوا
بهذا البرنامج خاصية رهيبه جدا وهي عمل تاثيرات التداخل بين مقطعين فيديوا اي لو عندنا ملفين فيديوا كليب بإمكانك عمل تاثير من الانتقال للفلم الاول إلى الفلم الثاني
وكيفيه عمل ذلك شاهدو الصورة التالية

اولاً قمت بتحضير ملفين فيديوا كليب احدها لاصاله نصر الدين والاخر للفنان راغب علامة كما هو واضح بالصوره اعلاه

من الصورة اعلاه نذهب للخانة المخصصه لغضافت التاثيرات وهي المعلم عليه بالسهم الاحمر رقم 1
ثم نختار احد التاثيرات الموضحه بالجهه اليمنى والمحدد عليه بالسهر الاحمر رقم 2
ثم نقوم بسحب التأثير المختار ووضعه بين المقطعين كما هو واضح بالصوره اعلاه والمحدده بالسهم الاحمر رقم 3
والان يمكنك مشاهدة التأثير بالضغط على ايقونة التشغيل أو المثلث في شاشة العرض لمشاهدة التأثير الذي علمته
ويمكنك التعديل في مدة او اتجاهات التأثير المحدد في الصوره اعلاه وذلك من خلال الصورة التالية

وهذا مثال على التطبيق بصوره متحركة

كذا اكون خلصت من شرح طريقة اضافة تأثيرات ببين ملفين فيديوا وإذا اردت حفظه كما هو إذهب لشرح طريقة حفظ الفلم بعد عمل التحرير في الاسفل

كذا اكون خلصت من شرح طريقة اضافة تأثيرات ببين ملفين فيديوا وإذا اردت حفظه كما هو إذهب لشرح طريقة حفظ الفلم بعد عمل التحرير في الاسفل
--------------------------------
طريقة حفظ الفلم بعد عمل التحرير
اذا اردنا حفظ فلم باي امتدادات تريدها فبإمكانك هذا مع البرنامج
فيمكنك حفظة Mpg , DVD , Avi , Divx , Rm , wmv
وايضاً يمكنك حفظ الصوت فقط من ملف الفلم او اذا كنت تملك فيديوا كليب وتريد الصوت منه ولا تحتاج للفلم كامل فيمكنك ذلك ايضاً مع هذا البرنامج
ولعمل ذلك نشاهدة بالصورة التالية
طريقة حفظ الفلم بعد عمل التحرير
اذا اردنا حفظ فلم باي امتدادات تريدها فبإمكانك هذا مع البرنامج
فيمكنك حفظة Mpg , DVD , Avi , Divx , Rm , wmv
وايضاً يمكنك حفظ الصوت فقط من ملف الفلم او اذا كنت تملك فيديوا كليب وتريد الصوت منه ولا تحتاج للفلم كامل فيمكنك ذلك ايضاً مع هذا البرنامج
ولعمل ذلك نشاهدة بالصورة التالية

من خلال الصورة الفاءته يجب الذهاب لخانة الحفظ بغسم Share كما هو واضح من الصورة اعلاه والمحدد بالسهم الاحمر رقم 1
فإذا ارد حفظة كملف فيديوا تذهب للخيار رقم 2
وإذا اردت استخراج ملف الصوت فقط وست في حاجة لملف الفيديوا تذهب للخيار رقم 3
وبمجرد ضغطك على الخيار رقم 2 Create Video File وهو حفظ العمل ملف فيديوا بتضهر لك هذه الواجهه التالية

هذه هي انواع ملفات افيديوا الافتراضية اما اذا اردت تحديد اعدادات شخصية فتذهب للخيار الاخير Custom
وبكذا اكون قد خلصت من شرح التدريبات على البرنامج العملاق الاكثر من رائع مع العلم بان هناك اشياء كثيره لم اقم بشرحها لكم لكني اخليها لكم تكتشفوها انتم
وانا قمت بشرح اساسيات البرنامج اما الاشياء الثانوية بأتركها لكم زي ما قلت تكتشفوها انتم وتسألو اذا استصعب عليكم شيئ بالبرنامج
تحياتي لكم
هكر بغداد

هكر بغداد-

عدد الرسائل : 223
تاريخ التسجيل : 19/07/2007
 مواضيع مماثلة
مواضيع مماثلة» برنامج لتعليم السياقة
» أكثر من 100 برنامج مهم
» برنامج لتصميم الفلاشات
» برنامج لتصميم الفلاشات
» برنامج ابتسامات للياهو
» أكثر من 100 برنامج مهم
» برنامج لتصميم الفلاشات
» برنامج لتصميم الفلاشات
» برنامج ابتسامات للياهو
صفحة 1 من اصل 1
صلاحيات هذا المنتدى:
لاتستطيع الرد على المواضيع في هذا المنتدى



